
| Issue 149 | February 15th 2013 | Contact the Editor | How to Contribute |

| ||
|
A Web Navigator in Your App This lesson describes how to build a simple web page navigator by embedding web browser control and Internet content on a mobile application. The application allows you to access web pages and display their content interactively. Sample code and screen captures are included. IntroductionA web page navigator allows a user to explore pages on the Internet, using controls to manage the access to page content and using display areas to present web content to the user. This fundamental concept underlies many web page explorers and navigators, although their functionality is usually greatly expanded, compared to that being discussed in this lesson. Create the Navigation ControlsCreate the navigation buttons that allow you to move between the previous and next pages. We are using less than (<) and greater than (>) characters as the buttons labels. Add the following code to the button that navigates to previous pages: on mouseUp Add the following code to the button that navigates to next pages: on mouseUp Create the Stop and Reload ControlsCreate the stop and reload buttons that allow you to terminate a page load that is taking too long or reload a page that may have updated content. The letter X is used as a label for the button that stops the page load and @ is used as the label for the button that reloads the page. Add the following code to the button that stops a page load: on mouseUp Add the following code to the button that reloads a page: on mouseUp Create the URL FieldThe URL (Uniform Resource Locator) field is a text entry window that allows you to specify the web page you would like to access. Create the text field with the name URL and add the following code to its script: on closeField on returnInField Create the Page Display Area and the Status FieldThe previous steps showed you how to set up the controls that allow you to navigate or specify where you would like your browser to point to. This step sets up the controls that allow you to process the information that is returned from the Internet. First, create a display group with the name Browser. This browser window takes up most of the application area and is used to visualize the content that is downloaded from the Internet. Next, create a status field with the name Status that allows the application to display information on the loading process. This helps the user identify if he has to take actions to reload a page, terminate loading or wait a bit longer. Note: There is no code needed for these controls. The Browser Stack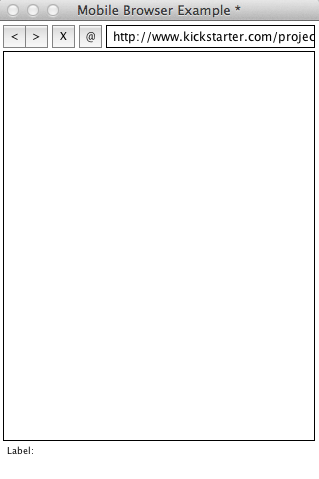
We have now completed implementing the interface that may look something like the figure in this step. Now implement the code that ties the events from the buttons to actions that request page content and display the page content for the user to view. Note: The code samples that follow should all be placed on the single card of the stack. Initialize and Destroy the BrowserIn order to use the web page navigator, it is first necessary to create an instance of Browser. It is necessary to keep a handle or reference to the instance we created: # declare the local id of the browser we are creating Once we have a place to store the instance of Browser we can implement the code that initializes Browser and configure its default settings: # when the card is opened make sure that default settings are configured On terminating the web page navigator, it is necessary to destroy the Browser instance: on closeCard Handling Status MessagesThis step discusses how to process status messages that are displayed to the user. This sample web page navigator provides three kinds of messages to the user: 1. The web page has started loading: # provide a status message that indicates loading has started 2. The web page has finished loading: # provide a status message that indicates loading has finished 3. The reason for reloading: # provides a status message that indicates the reason for loading Process User EventsThe URL text field and the button scripts pass information to the following two sections of code. These implement a layer of control that lies between the buttons and text field, and the LiveCode engine commands. This design simplifies the code as the local variable sBrowserId does not have to be visible outside of the card. # a handler that executes an action invoked by the controls # a handler that loads the URL The Device Experience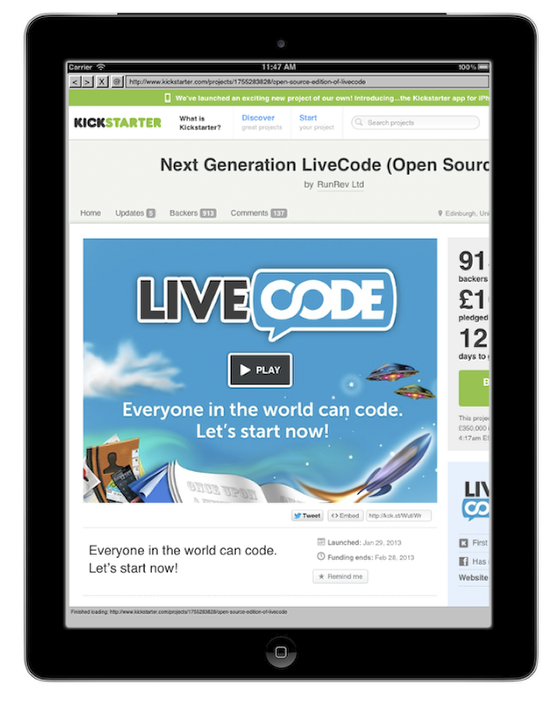
Now that the interface and the code are complete, it is possible to launch the application on a mobile device and navigate the Internet. This example demonstrates what a web page may look like in a LiveCode application.
| 
Tweet
|
|