|
| |
 |
|
March 7th, 2014 |
| |
|
|
|
|
| |
| |
| UPDATES & NEWS FOR THE LIVECODE COMMUNITY |
| |
|
| |
|
| |
|
|
|
This recently updated lesson describes how to set up a distribution profile that can be used for applications built with LiveCode. It is assumed that you have signed up to the iOS Apple Developer Program. Screen captures are provided. We have recently created a video showing you the steps described in this lesson:
Introduction
You need a distribution profile if you want to release your iOS application through the online Apple store.
The information discussed here is reduced and is also covered on the apple iOS Provisioning Portal website. You can access that additional information by logging into the iOS provisioning portal that is accessible from: https://developer.apple.com/. Select the Member Center and use your login credentials to log into your account. Depending if you are a developer for Mac apps and/or iOS apps your login screen may differ. You may have to follow a link to the iOS Dev Center. Then follow the link to the iOS Provisioning Portal. The iOS Provisioning Portal provides you with a link to Distribution. Select the Prepare App tab and select the highlighted headings in order to expand the steps provided by Apple.
Generating a Certificate Signing Request
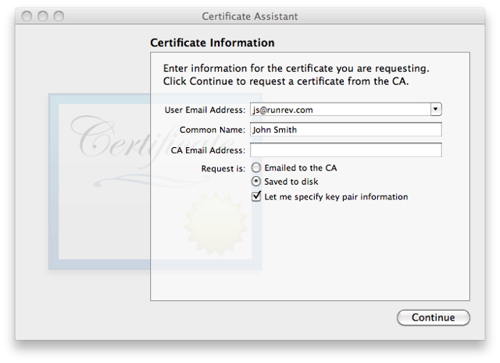
The first step in setting up a distribution profile is to create a certificate signing request. You can do this on your Mac. Launch the Keychain Access.app that is stored in Applications/Utilities. Then execute the following steps in your Keychain Access application:
- Select Preferences > Certificates and ensure that Online Certificates Status
Protocol (OSCP) and Certificate Revocation List (CRL) are set to Off.
- Select Keychain Access > Certificate Assistant > Request a Certificate From a
Certificate Authority... and ensure that you do not have any of your certificates
highlighted, otherwise the Provisioning Portal will not accept your certificate request.
- Enter your valid e-mail address in the User Email Address field. Ensure that the e-mail
address is the same as the one you used when you registered as an iOS Developer.
- Enter your name in the Common Name field. Ensure that the name you enter is the
same as the one you used when you registered as an iOS Developer.
- A CA Email Address is not required.
- Select the Save to disk radio button and tick Let me specify key pair information, if it is present.
- Press Continue.
- A dialog appears that allows you to specify where you would like the certificate signing request to be stored. Specify a location and select Save.
- The window content changes, providing you with information on the encryption type and size. Select a size of 2048 bits and the RSA encryption algorithm.
- Press Continue.
- The certificate is then generated and written to the file you specified under step 8.
Submitting a Certificate Signing Request
After you have generated a certificate signing request, you need to submit your certificate for approval. Log into the iOS Provisioning Portal that is accessible from: https://developer.apple.com/. Select the Member Center and use your login credentials to log into your account. Depending if you are a developer for Mac apps and/or iOS apps your login screen may differ. You may have to follow a link to the iOS Dev Center. Then follow the link to the iOS Provisioning Portal. The iOS Provisioning Portal provides you with a link to Certificates. Select the Distribution tab and follow these steps:
- Select the Add Certificate button.
- Select "App Store and Ad Hoc" as type then press continue
- On next screen press "Continue"
- On next screen select "Choose File" and select the certificate you created in previous step and then press "Generate"
Downloading and Installing a Distribution Certificate
Remain on the same page as the one you were on when you submitted the certificate signing request, then follow these steps to download and install the certificate:
5. Download Generated certificate by clicking the "Download" button.
6. Double click the downloaded certificate to install (alternatively drag to the keychain utility)
Backing up your Certificates
It is important that you backup the keys you created. This allows you to develop on multiple Macs or reinstall the keys after unexpected data loss. You can export your private keys and certificates through the Keychain Access application:
- Open the application Keychain Access.app that is stored in Applications/Utilities.
- Select Keys.
- Highlight the private key associated with the distribution certificate.
- Select File > Export Items.
- A window opens that allows you to specify where you would like to save your certificate.
- Select Personal Information Exchange (.p12) as file format.
- Select the file name.
- Select Save.
- You are prompted for passwords that allow you to access the key in the future.
Downloading the Distribution Profile
Log into the iOS Provisioning Portal that is accessible from: https://developer.apple.com/. Select the Member Center and use your login credentials to log into your account. Depending if you are a developer for Mac apps and/or iOS apps your login screen may differ. You may have to follow a link to the iOS Dev Center. Then follow the link to the iOS Provisioning Portal. The iOS Provisioning Portal provides you with a link to Provisioning. Select the Distribution tab and follow these steps:
- Select New Profile (+)
- Select App Store as the Distribution Method.
- Enter the Profile name.
- Ensure that your Distribution Certificate has been created and is displayed correctly.
- Select the appropriate App ID for your applicatoin
- Select Generate.
- Select the Download button from next to the Distribution Provisioning Profile you created.
This allows you to download the .mobileprovision file.
- Double click the .mobileprovision install the Distribution Provisioning Profile on your computer.
You can manage all provisioning profiles on your system with the iPhoneConfigurationUtility
http://support.apple.com/downloads/#iphone configuration utility
|
|
|
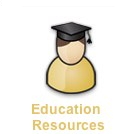
|
LiveCode Lessons
This article comes from our extensive Lessons repository, see more here. |
|
|
| |
| |
 |
| |
User Base Doubled
|
| |
LiveCode is Full Speed Ahead this year with a packed itinerary
|
|
| |
 |
| |
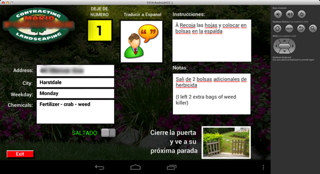 |
| |
Opening Gates
|
| |
Learn how LiveCode enabled this customer's successful app
|
|
| |
 |
| |
|
|
| |
 |
| |
Blog Til You Drop
|
| |
All the news - blogging, LiveCode in Armenia and more
|
|
| |
 |
| |
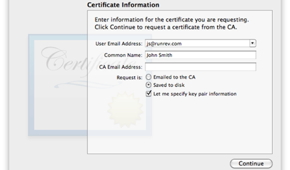 |
| |
Distribution Profile
|
| |
Step by step creating your iOS distribution profile complete with video
|
|
| |
 |
| |
|
|
| |
| |
| |
Early Bird Pricing Still Available!
|
|
| |
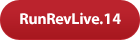 |
| |
|
| |
|
| |
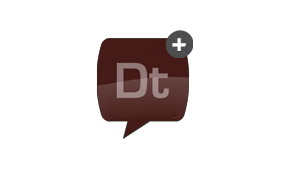 |
| |
DataTree
|
| |
Professional tree controls with native look and feel.An enhanced algorithm means DataTree is fast, easy to use and powerful. |
|
| |
 |
| |
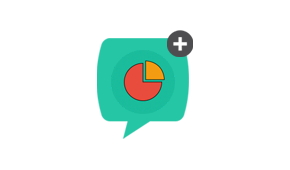 |
| |
Chartmaker
|
| |
A fully documented library solution complete with wizard to present and manipulate beautiful charts in your own app
|
|
| |
 |
| |
|
|
|
| |
|
|
| |
|
|
RunRev © Copyright 2013 . All Rights Reserved
|
|
RunRev © Copyright 2013 . All Rights Reserved
|
| |